「今日もブログを書くぞ」と意気揚々とログイン画面を開いたら、
いきなり「Captchaを正しく解いて下さい」という文字が。
あなたは、そんな状況で困ってこの記事を見てくれているのでは無いでしょうか。
私自身も同様の経験をし、なんとか復旧したことがあります。
この記事ではその時に行った復旧手順をまとめています。
- ログイン制限の解除方法
ファイルマネージャーを使用した、プラグインの一時停止のやり方
再発防止方法の説明
状況
サーバー ConoHA WING
セキュリティのため「CAPTCHA 4WP」プラグインを使用。
プラグイン導入から数ヶ月問題なく利用していました。
その日も普段どおりログインしようとしたところ「Captcha を正しく解いてください」の文字が。
何度かログインを試しましたが、結果は変わらず。
最終的には、403エラーが出てしまいました。
解決するためにしたこと
403エラーの解除
私の場合は短時間に何度もログインに失敗したため、ログイン制限の対象となっていたため、403エラーが出ていました。
そのため、ConoHa WINGの管理者画面にアクセスし設定を解除したところ403エラーは解決しました。
ConoHaWINGでの設定
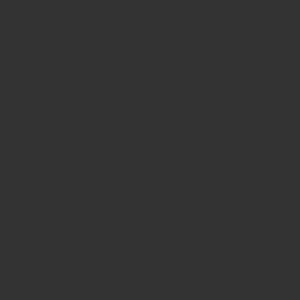
管理者画面にログインしたら、
「サイト管理」→「サイトセキュリティ」→「Wordpressセキュリティ」→「ログイン制限」をクリック。
「管理者画面ログイン」がONになっている場合はOFFに変更。
プラグインを一時停止
これで403エラーから復帰はできましたが、根本のreCaptcha問題は解決していません。
しかしこちらもConoHaWINGの管理画面から復旧することが出来ました。
復旧手順
「サイト管理」→「ファイルマネージャー」をクリック。
別タブで「ファイルマネージャー」が立ち上がるので、
「public_html」→「使用しているドメイン名のファイル」→「wp-content」と開いていくと
「plugins」ファイルがあります。
このファイルに使用しているプラグインが格納されています。
「plugins」を右クリックするとリネーム(名前の変更)が出来ますので、適当に名前を変更しましょう。
ファイルの読み取りが出来なくなるため、プラグインが無効化されます。
不安な人は、「plugins」ファイルの中にあるreCaptchaプラグインだけリネームをしてもOKです。
これで、reCaptchaが解除されログインが出来るようになりました。
対策方法
無事にログイン出来たなら、二度とこのようなことが起きないように対策をしましょう。
ワードプレスメニューの「設定」→「CAPTCHA 4WP」をクリック。
「ホワイトリスト登録済みIP」という欄があるので、そちらに自分のIPアドレスを入力。
IPアドレスはこちらのサイトから簡単に調べることが出来ます。
まとめ
リキャプチャが表示されずにログインができなくなった時の対応
- 一度だけそのままログインしてみる。
- リキャプチャが表示されたら、入力してログインする。
- 表示されなかったら、サーバーの管理画面を開く。
- ファイルマネージャーを使用して、プラグインファイルの名前を変更。
- プラグインが停止している間にログイン。
- ワードプレス画面で「リキャプチャプラグイン」の設定を変更する。
この方法で私は問題なくログインが出来るようになりました。
急な出来事をびっくりするかもしれませんが、焦らず対応していけば必ず解決できます。
